

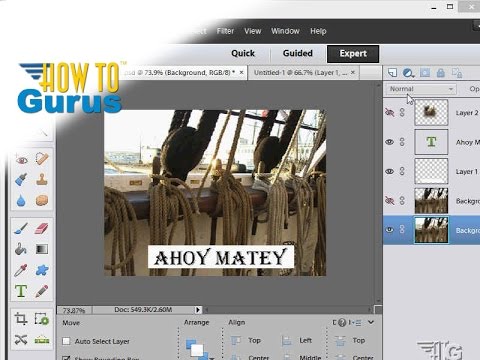
A good Clone Stamp user is frequently clicking away. With the Clone Stamp tool, you can get the best results from choosing a clone source, then dabbing on the area you want to retouch, then clicking to define a source (again), perhaps closer to the next area you plan to retouch. If the clone source does not match, immediately press Ctrl+Z (Windows) or Command+Z (Mac OS) to undo the retouch, and Alt+click (Windows) or Command+click (Mac OS) on a source that will work better. Hold down the Alt (Windows) or Option (Mac OS) key and click to set this as your clone source.Īlt/Option+click to set a clone source close to the area you will retouch.Ĥ Start clicking and releasing over the area of the tooth. You are going to clone this section of lip, so you want the color to be approximately the same. You can also soften or harden the edges of your brush by repeatedly pressing Shift+ (right bracket).ģ Position the cursor over a portion of the lip that is relatively close to the tooth. The brush names appear when you hold your curser over a brush option. Look at the settings in the Options bar at the top to make sure the Mode is set to Normal and the Opacity is at 100 percent.Ģ From the Show selected brush presets drop-down menu in the upper-left corner of the Options bar, choose the brush named Soft Round 9 pixels. In this exercise, you will use the Clone Stamp tool to replace the girl’s tooth with the surrounding lip.ġ Select the Clone Stamp tool ( ) from the Toolbox. Sometimes you need a little more precision, like when removing the girl’s tooth from her lip. In other words, what you see is what you get. The Clone Stamp clones exact information. The main difference between the Healing Brush and Clone Stamp tools is that when cloning with the Healing Brush, the tool attempts to match the tonality of the underlying area with what you are cloning, so you may see the cloned area’s tonality adjust. The healing tools are very good when you need the soft retouching effect that they provide. Photoshop Elements Tutorial: Using the Clone Stamp tool in Photoshop Elements It is the eighth lesson in the Adobe Photoshop Elements 10 Digital Classroom book. This tutorial provides you with a foundation for working with the clone stamp tool in Adobe Photoshop Elements. Cloning an area with the Clone Stamp tool.From hobbyist to experienced professional, our actions are easy to use and just as powerful and customizable.What you’ll learn in this Photoshop Elements Tutorial:

Browse our extensive collection of video tutorials, blog articles and eBooks to help guide you through the editing process. We have actions for all types of photography – whether you’re a portrait, maternity, newborn, children, family, floral, or engagement and wedding photographer – we’ve got you covered.

They help you maintain consistency in your edits while speeding up your editing process so you can get back to doing what you love.Īctions save you time, simplify your workflow and help you unlock the true potential in your photos. Essentially, actions take the hard work out your workflow. When using actions extensive Photoshop™ processing knowledge is no longer required to get professional, beautiful results. WHY SHOULD I USE ACTIONS?Īctions can be replayed at the click of a button, saving you valuable time editing as well as creating complex effects with ease. They are like a magic wand that instantly recreates of all the commands and steps used to achieve an effect in Photoshop™ or Elements™. Most simply stated, Photoshop™ actions help you make your photos more awesome and do it much faster.


 0 kommentar(er)
0 kommentar(er)
